Руководство Google Merchant

Все мы встречали товарные объявления в Google такого плана:
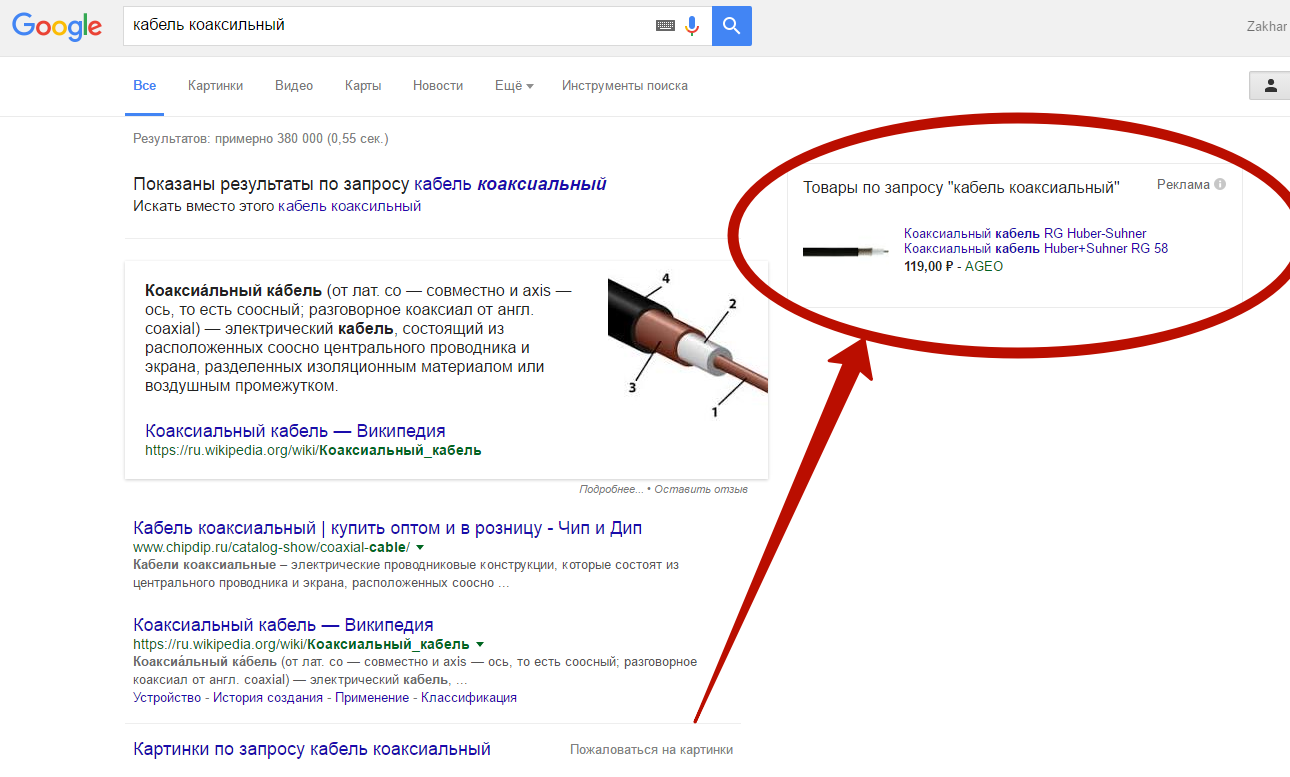
Такие объявления называются «товарными», и за их работу отвечает Google Merchant.
Google Merchant – это отдельный сервис поискового гиганта. Для маркетологов этот инструмент удобен тем, что помогает создавать вот такие товарные объявления для конкретных товаров. Субъективное достоинство этого инструмента заключается в том, что с ним работает достаточно ограниченное количество рекламодателей, поэтому есть неплохой шанс выделиться, получить дешевые клики даже в очень конкурентных тематиках.
Рассмотрим шаги, необходимые для создания таких товарных объявляний.
Регистрация в сервисе Google Merchant
Неприятная особенность сервиса заключается в том, что один Google Merchant аккаунт может управляться всего одним Google аккаунтом. Соответственно, лучше всего зарегистрировать новый аккаунт Google.
После необходимо перейти по адресу https://www.google.com/retail/merchant-center/ и нажать SING UP.
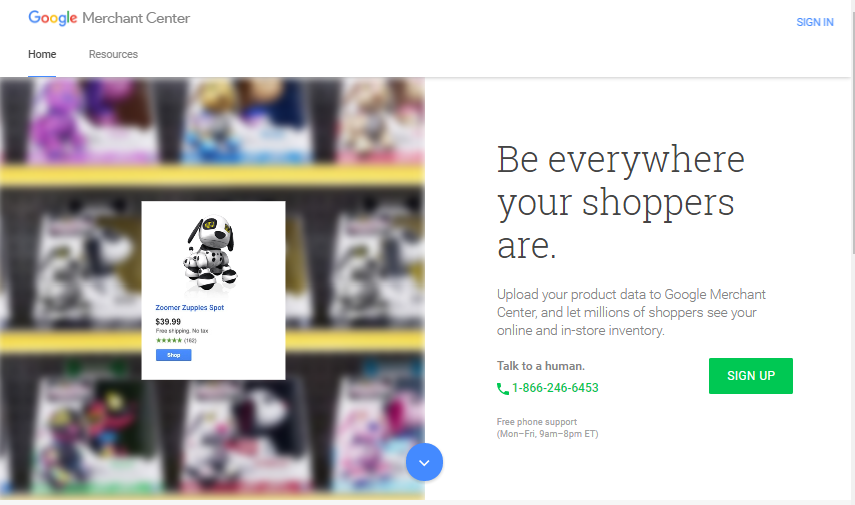
Пока все просто – стандартная регистрация. Вас просят ввести название вашего магазина, страну, где он расположен, адрес сайта. Отдельно просят указать, если вы продаете дилдо, смазки, радиоуправляемые вертолеты или другие товары для взрослых.
В целом, это шаг прост и не создает больших проблем, поэтому подробнее останавливаться на нем не будем.
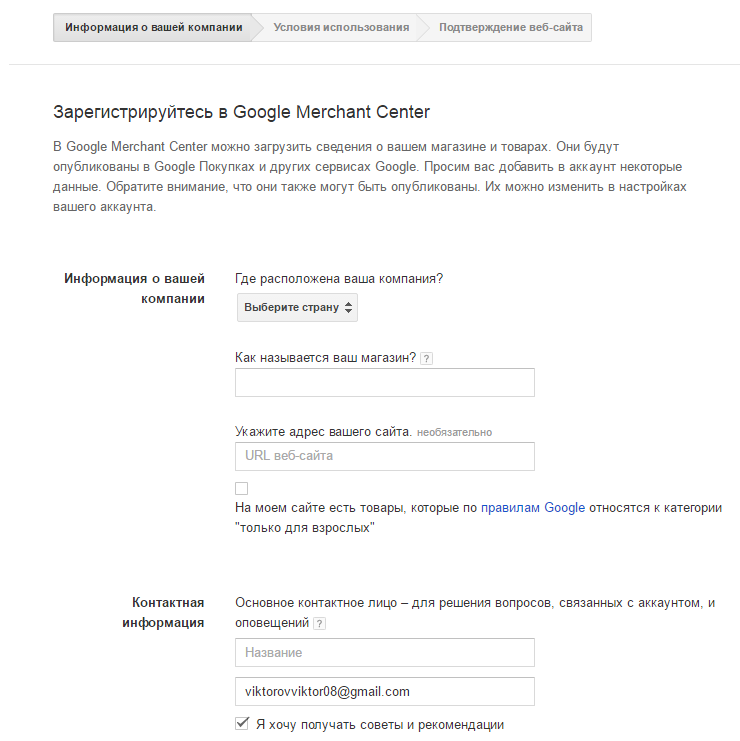
Затем необходимо подтвердить, что ваш сайт принадлежит все-таки вам. Для этого предлагаются стандартные способы: заливка HTML файла, Meta-тег, уже подключенный Google Analytics или Google Tag Manager.
После того, как вы все подтвердили, вы переходите в основной окно Google Merchant.
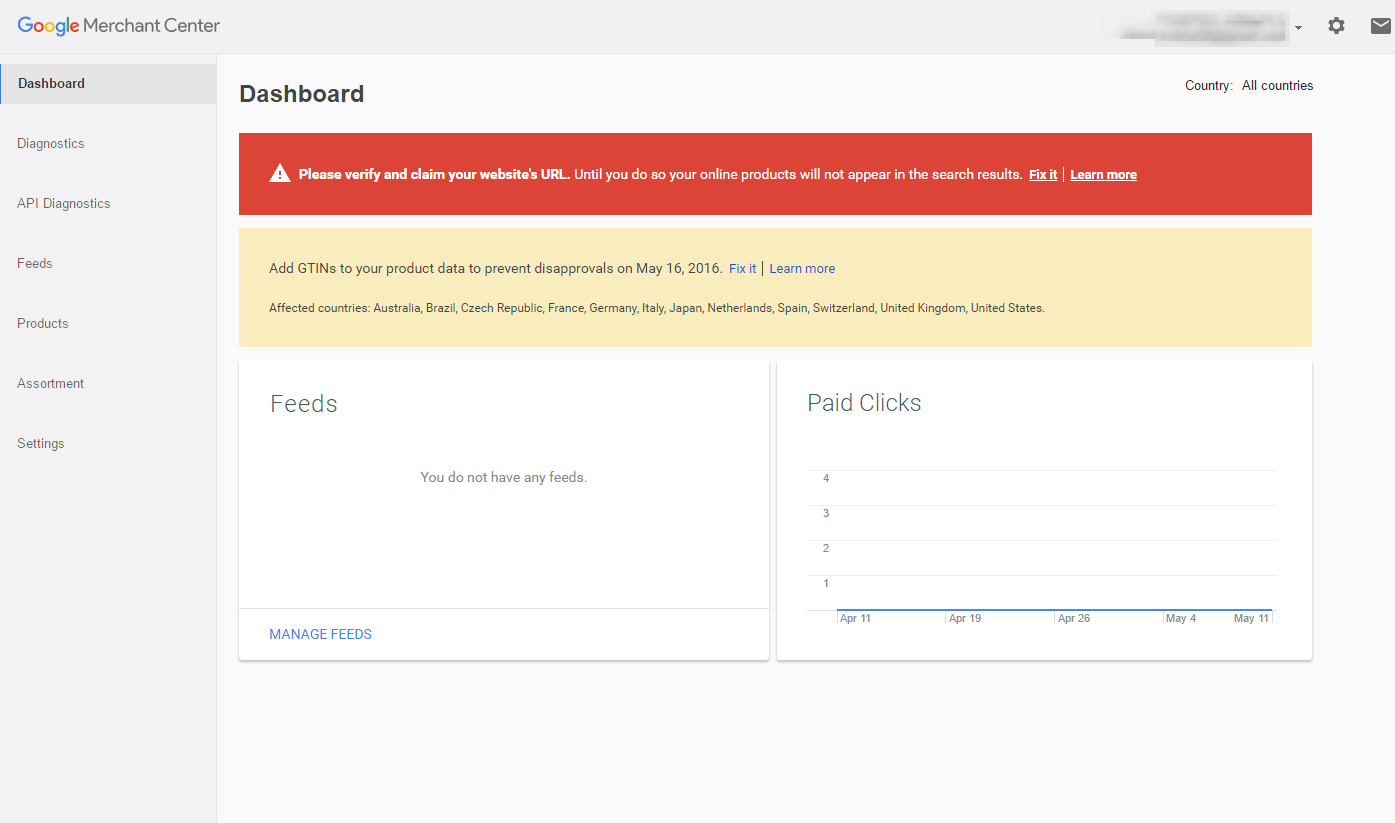
Изменить язык интерфейса можно в разделе «Settings – Gerenal – Display Language».
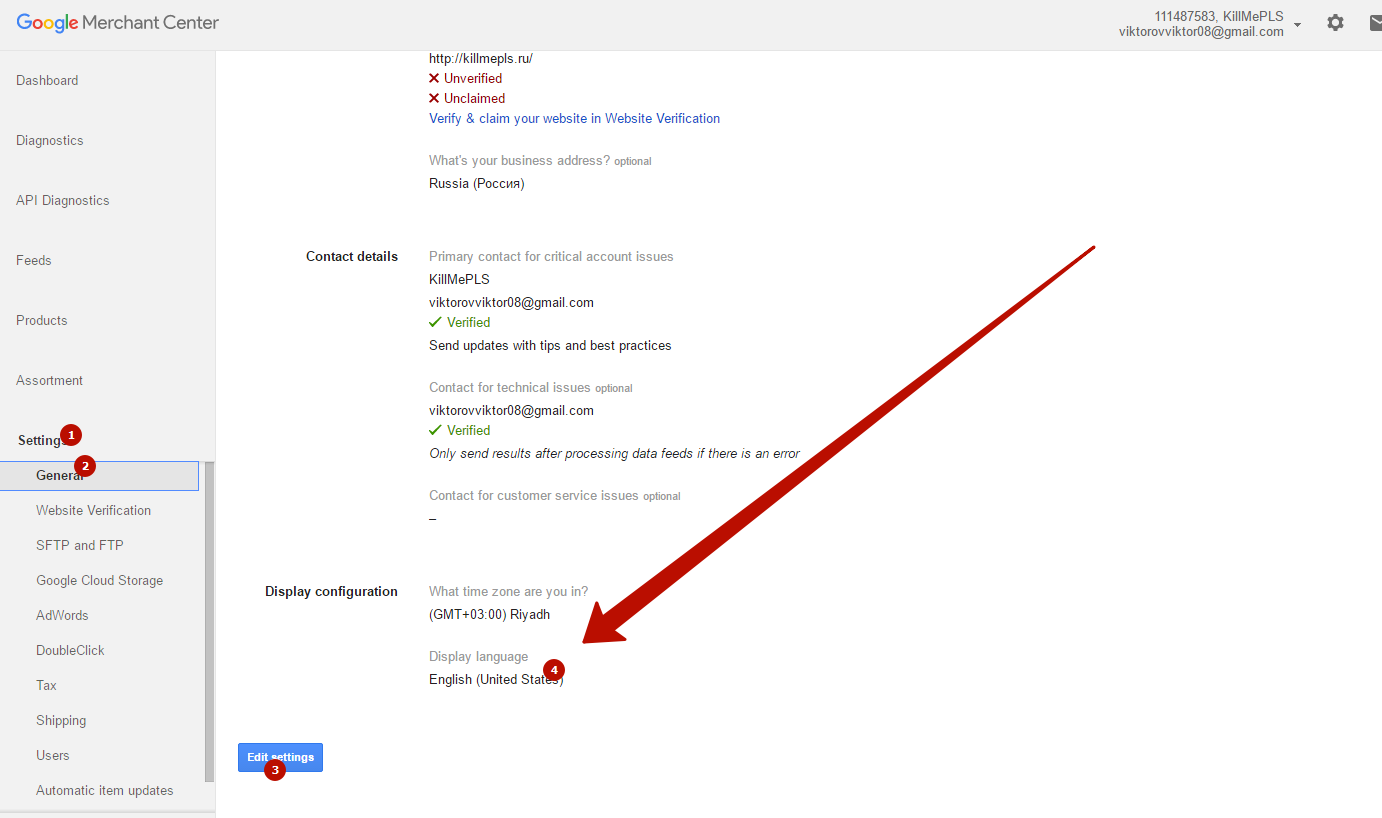
После изменения интерфейса он приобретает привычный вид на языке духовности и скреп, правда, некоторые фразы все равно переведены кривовато. Теперь регистрацию можно считать оконченной.
Фиды
Загрузка товаров в Google Merchant Center происходит с помощью так называемых Feed-ов – источников данных. Нажмем «Добавить фид» в закладке «Фиды»:
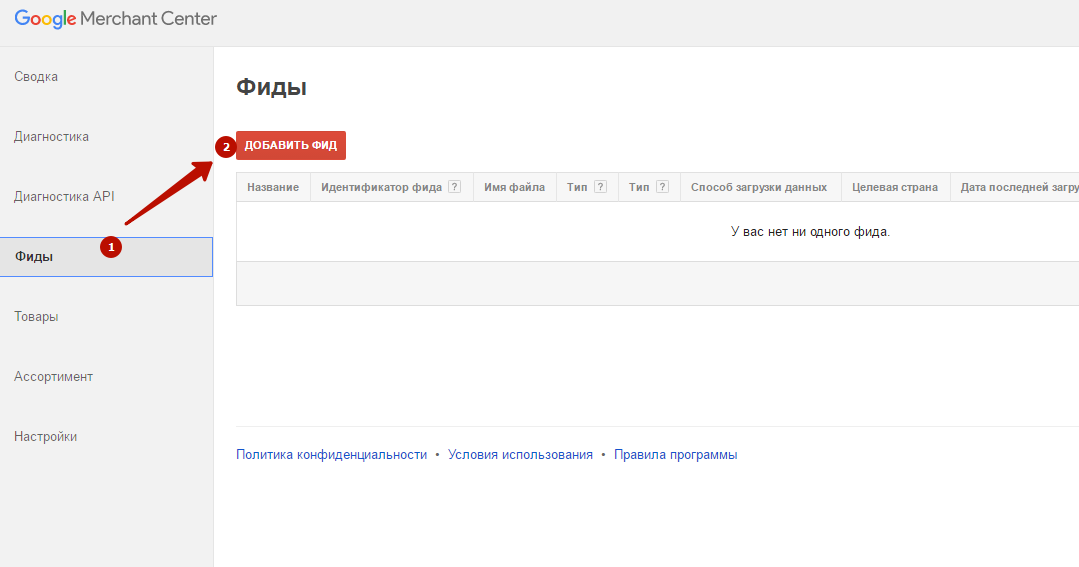
Здесь нам необходимо выбрать тип фида. Есть тестовый – это фиды для тренировки, они не отправляются в Google на модерацию, и есть стандартные – они нам и понадобятся. Если уверены в своих силах, используйте стандартный фид. После этого выбираем «Product» (видимо, забыли перевести на русский), Целевую страну и название фида. Продолжаем.
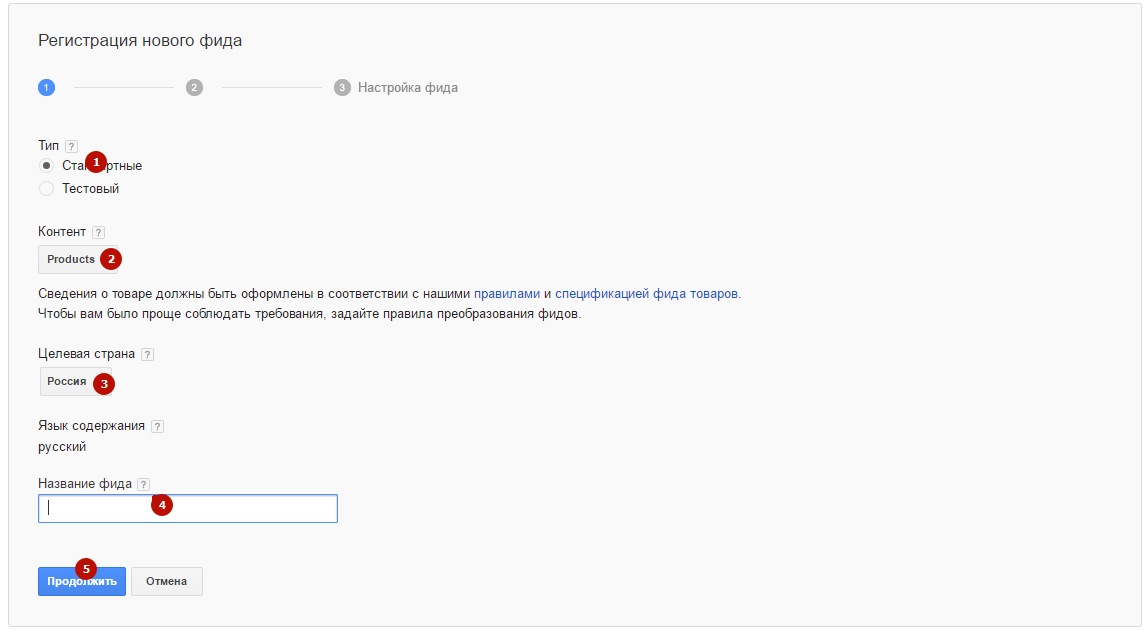
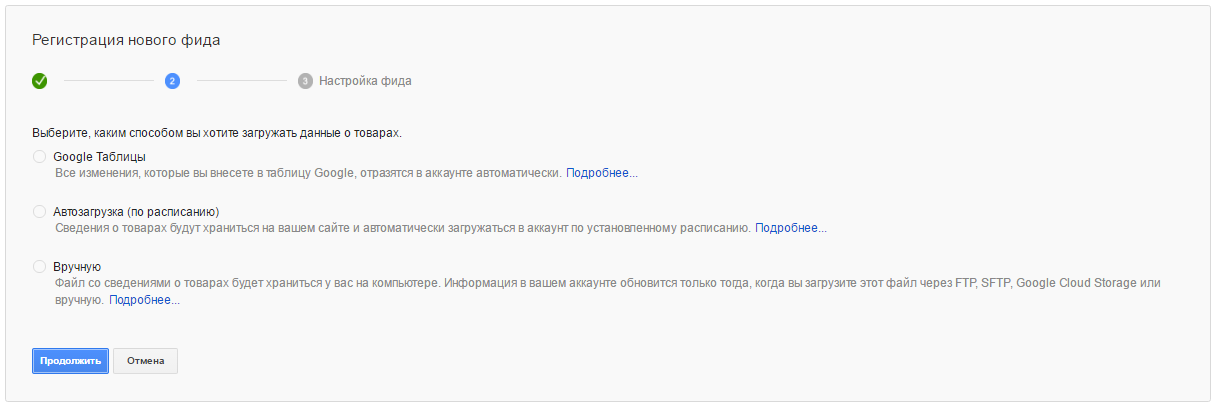
Здесь необходимо выбрать, как мы будет загружать данные о товарах. Всего существует три способа, которые достаточно подробно описаны в самом Google Merchant. Лично мы используем Google таблицы, просто потому что это удобно. Да и привыкли мы уже. Но вы можете пользоваться и другими способами. В примере далее мы будет рассматривать именно таблицы, как наиболее удобный, на наш взгляд, способ.
Продолжаем.
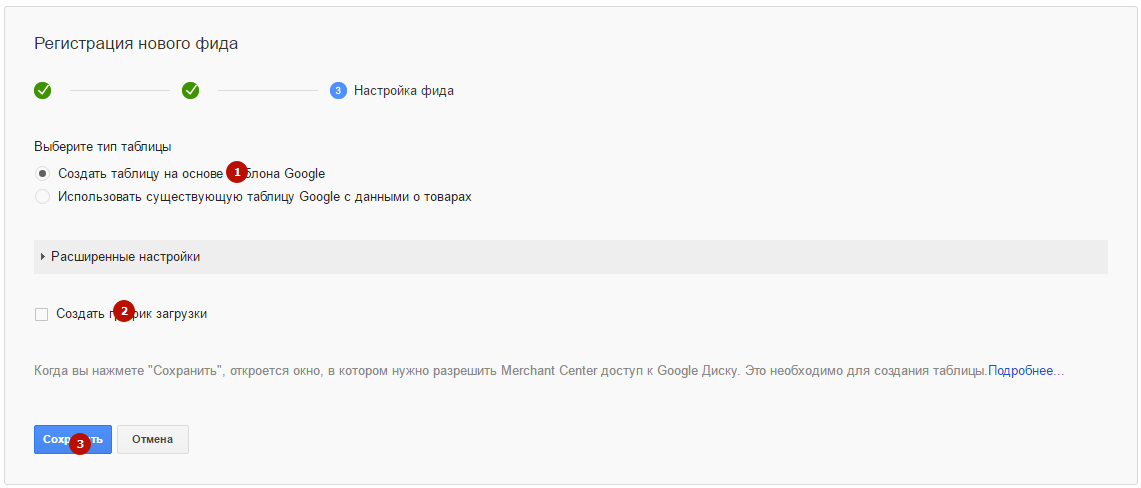
Здесь указываем, будем ли мы использовать уже какую-то готовую таблицу, или создадим новую. Если вы впервые создаете фид, то в этом случае потребуется создать новый документ. Если вы раньше пробовали создавать тестовый фид, и у вас все получилось, можно использовать ту Google таблицу, чтобы была на старом, тестовом фиде.
Здесь мы создадим новую таблицу. Выберем соответствующий пункт и нажмем «Сохранить».
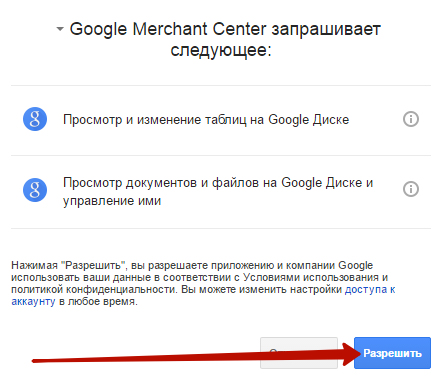
После этого Google спросит у вас разрешения на то, чтобы он сам залез в собственные документы и начал там создавать страницу. Конечно же, разрешаем ему.
После этого в отдельном окне появится шаблон будущего фида:
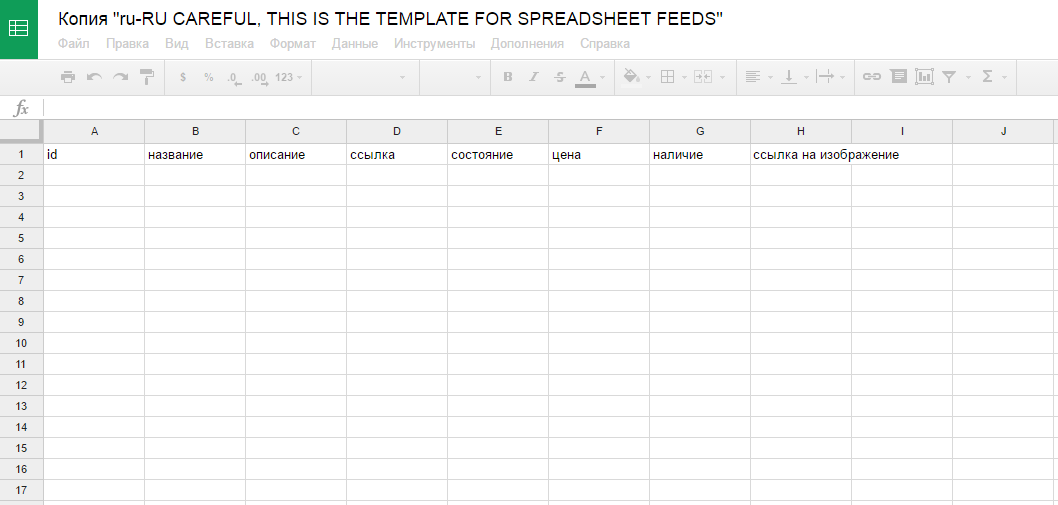
На самом деле, создание шаблона фида – дело нехитрое. По сути, это заполнение таблицы, где есть обязательные поля, а есть – необязательные. Внутри этой Google таблицы есть вкладка «2. Примеры», где достаточно подробно написано, какие поля обязательны, а какие – нет.
Создадим фид, где есть все достаточные для поля для продолжения работы.Вот пример фида Google Merchant Center:
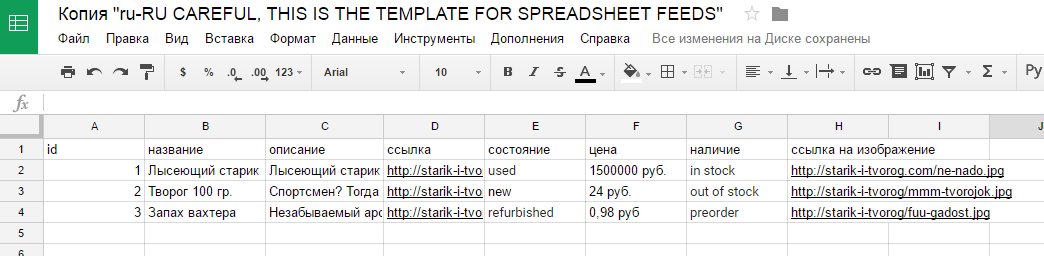
В этой таблице есть колонки, где можно указывать только фиксированные значения: состояние и наличие. Состояния могут быть «new», «used» «refurbished» («новый», «б/у-шный» и «восстановленный» соответственно), наличие «in stock», «out of stock», «preorder» («в наличии», «нет в наличии» и «предзаказ»).
После этого просто закрываем таблицу (Google, умничка, все сохраняет сразу же), и переходим обратно в Google Merchant Center. Выбираем «Загрузить сейчас» во вкладке «Фиды», чтобы Merchant загрузил и обработал страницу с Google документов. Это занимает разное время, в течение которого будет вот такая надпись:
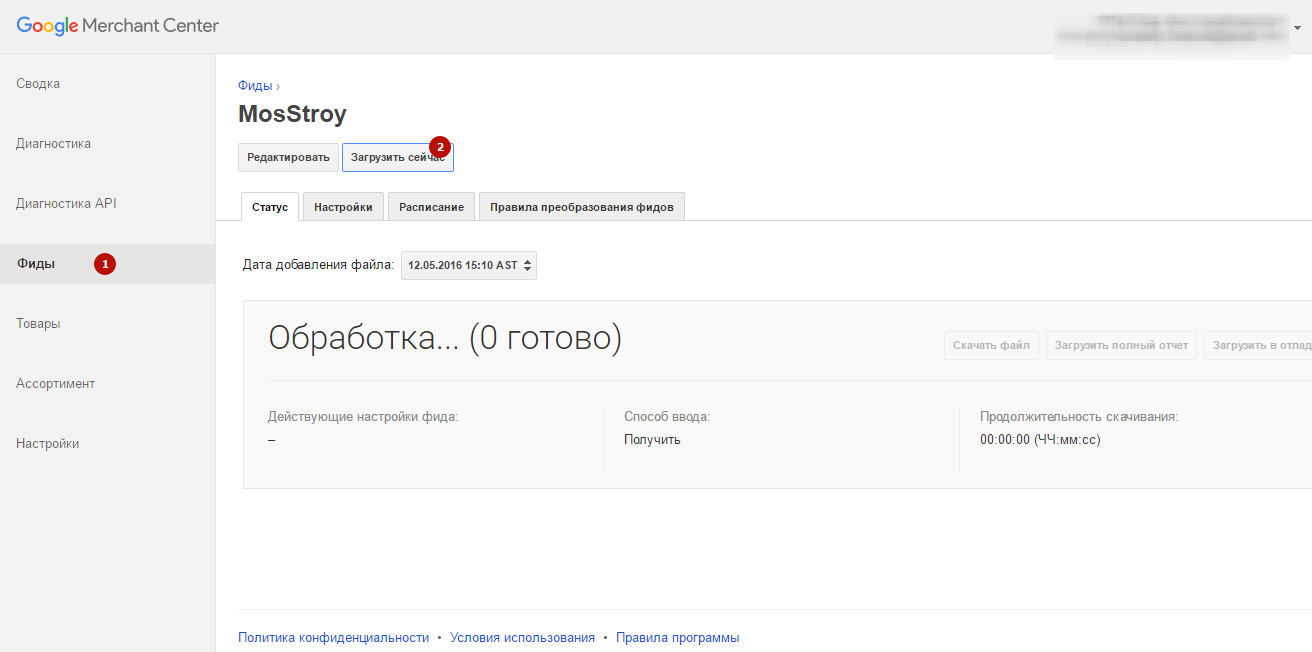
После того, как все обработается, надпись сменится на такую:
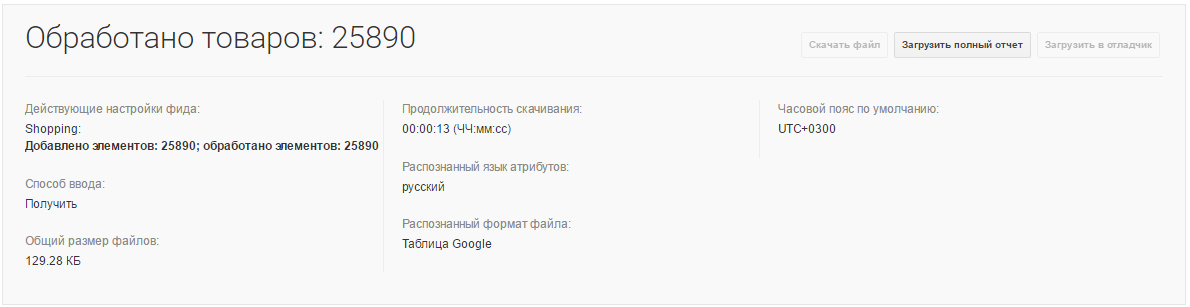
Это говорит о том, что Merchant все понял и обработал. Если возникнут какие-то ошибки, то внизу будет подробный список таковых.
После того, как Merchant Center обработал ваши товары, то остается либо ждать их ручной модерации в Google (если вы делали стандартный фид), либо переходить к созданию стандартного фида, если он у вас был тестовый. Статус своего фида можно просмотреть во вкладке «Сводка».
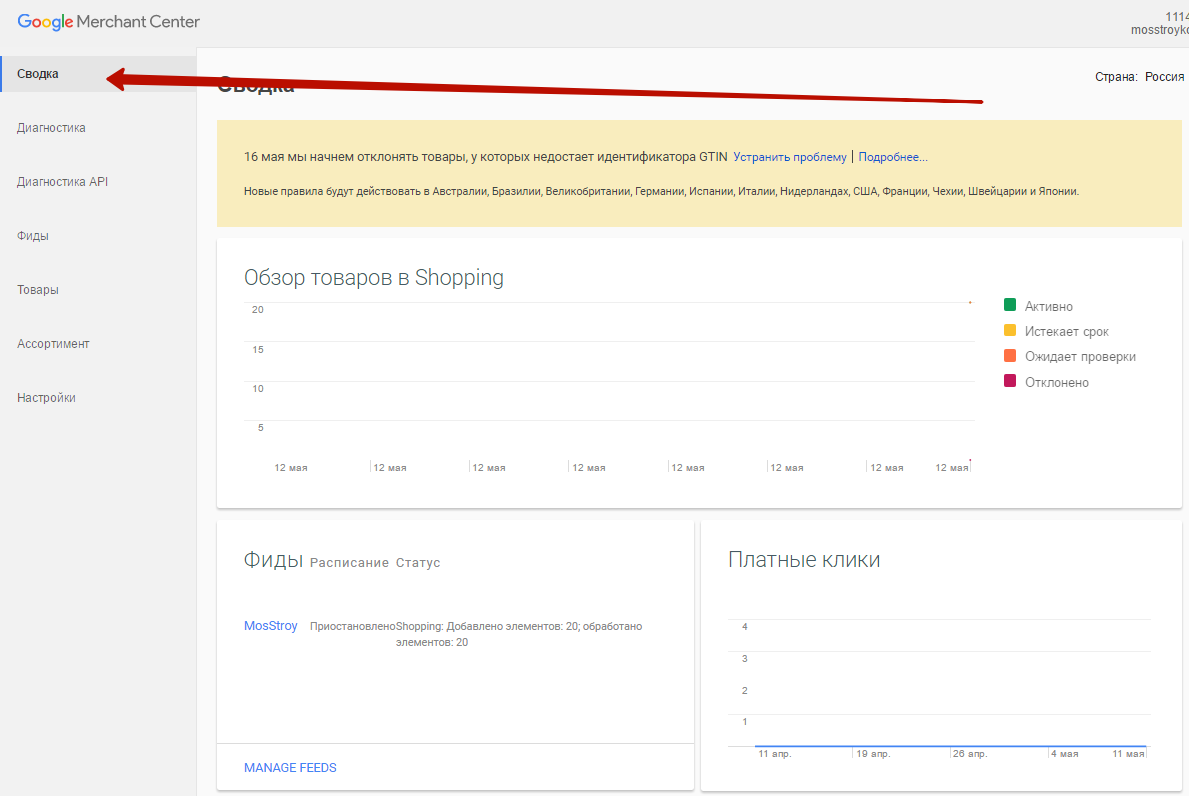
Модерация стандартного фида занимает до 3 дней.
Связь с Adwords
Объявления показываются в выдаче не просто так: это всем знакомый Google Adwords, просто вид сбоку. Соответственно, вам необходимо настроить связь с Adwords.

Здесь вы можете связать уже существующий аккаунт Adwords, либо создать новый (на основе аккаунта, что мы создали вначале статьи для Google Merchant).
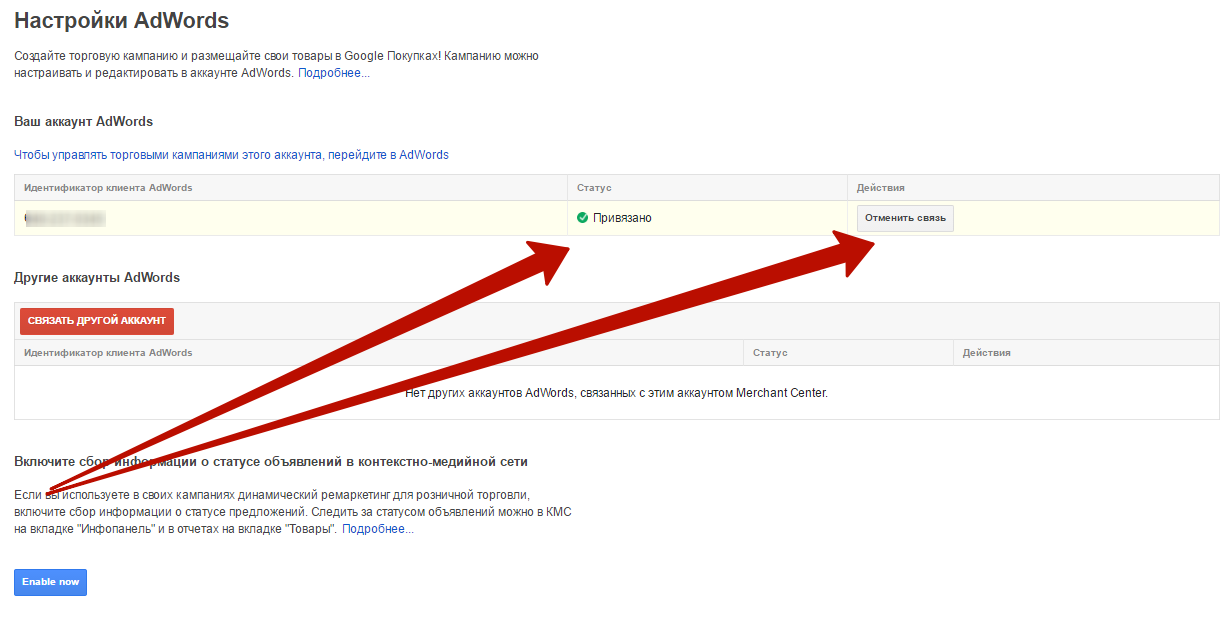
Переходим в Google Adwords для того, чтобы заняться скрещиванием кампаний с товарами.
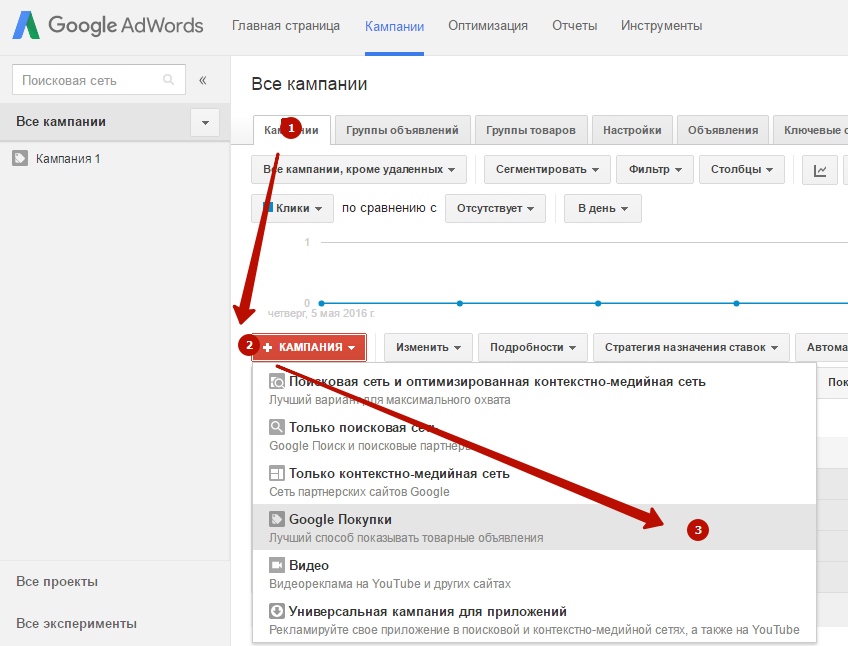
Ну а дальше привычный для всех интерфейс: создаем название компании, тип компании оставляем без изменения. Важно правильно выбрать идентификатор продавца – это и есть ваша связь с Google Merchant. Если у вас на каждый проект свой аккаунт Google (как у нас), то тут ничего делать не нужно – оно само все выберет сразу и с первого раза.
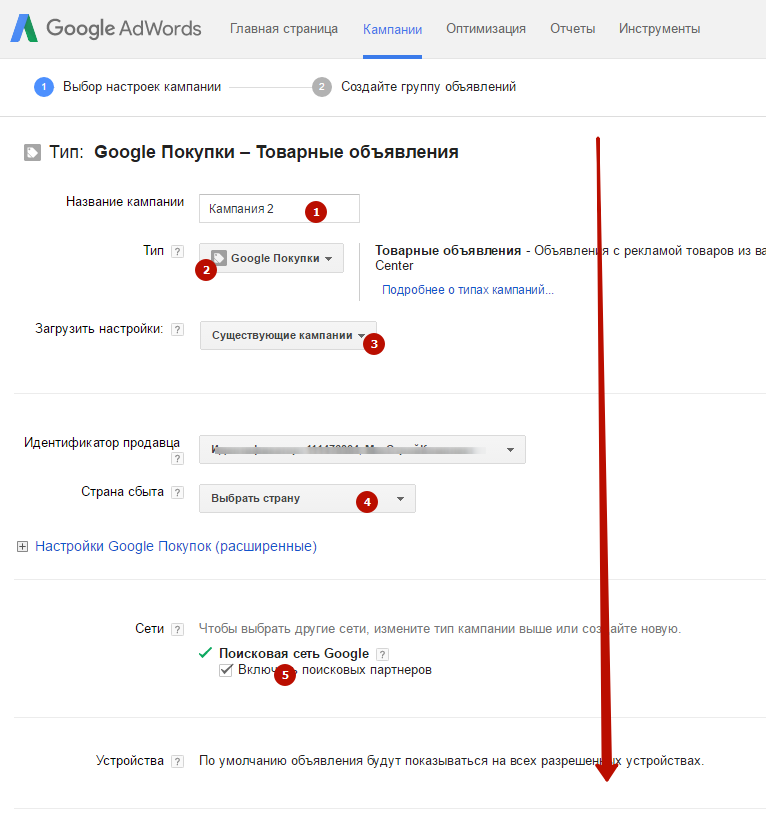
Дальше традиционно указываем стоимость клика, дневной бюджет, свой знак зодиака и стратегию назначения ставок.
Затем нажимаете «Сохранить» и переходите к созданию группы объявлений.
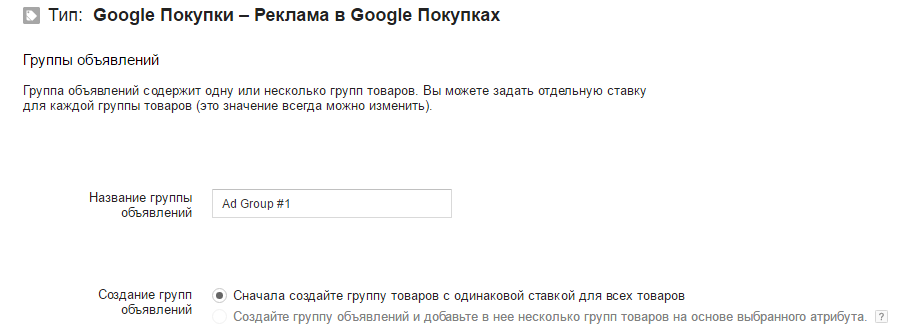
После чего у вас появляется уже группа объявлений. Ключевые слова вы можете подбирать как для конкретных групп объявлений, так и для всей кампании.
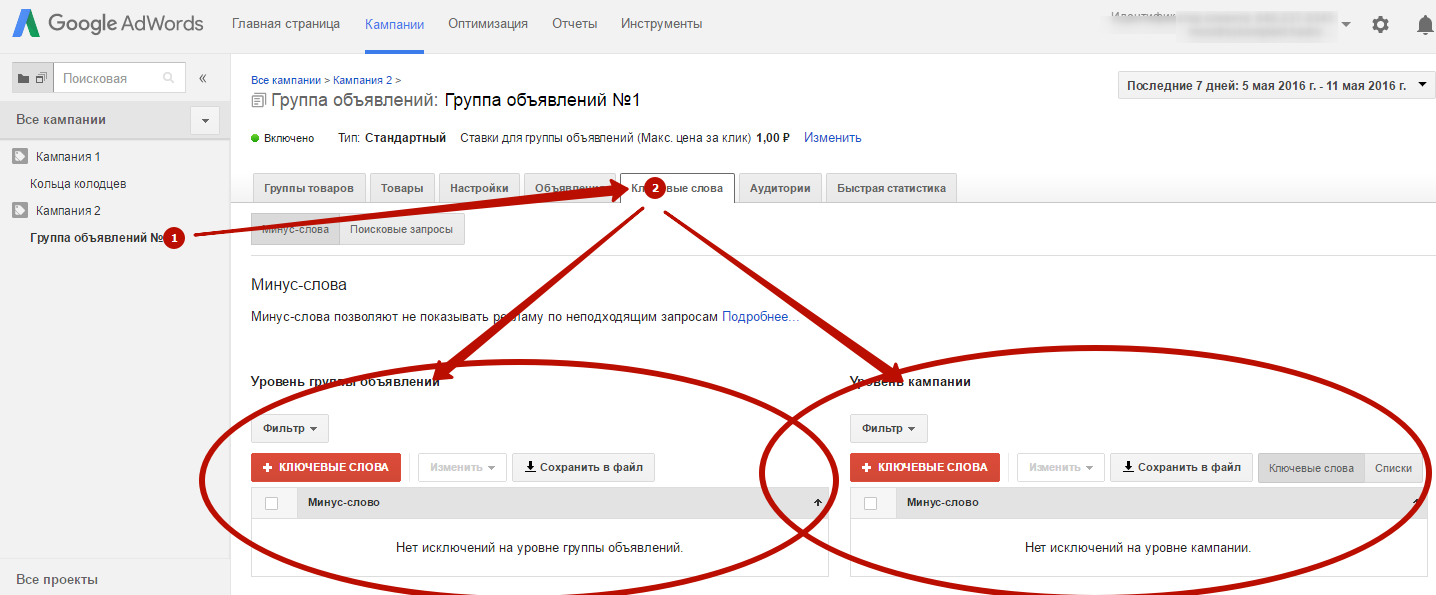
Все
Видите? Совсем не больно.
Пользуйтесь.





Комментарии
Спасибо большое за отличный материал! Очень помогли)
Ответить